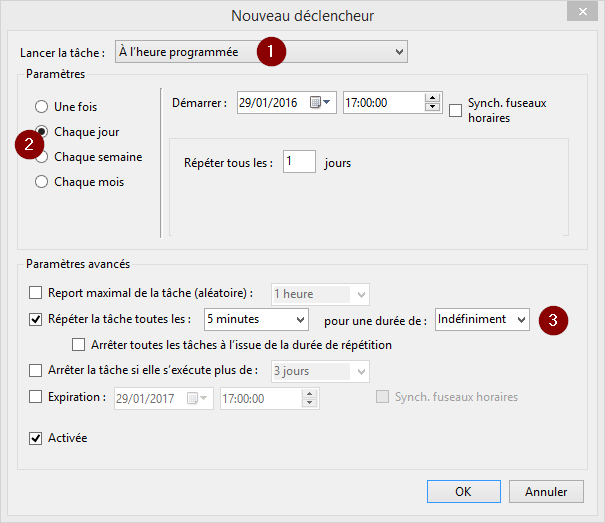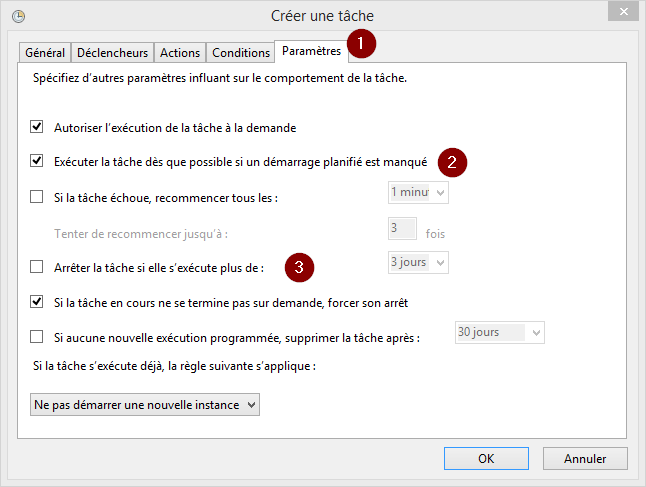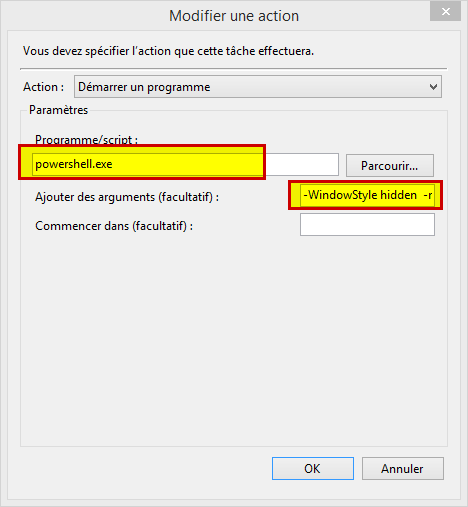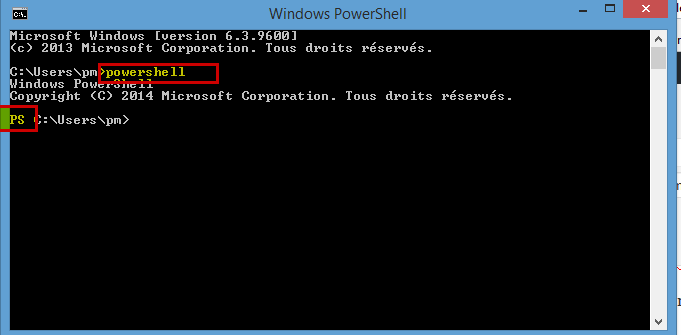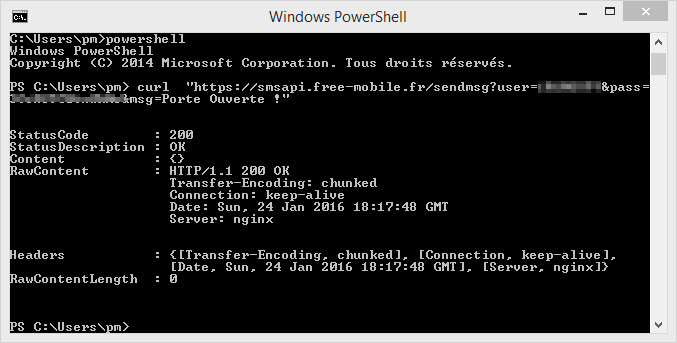Toujours à la découverte de Domoticz sous Windows voyons ici comme ajouter un script Powershell (ps1) dans le planificateur de tâches Windows pour en assurer l’exécution à intervalles réguliers.
Les script Powershell et le lanceur associé.
Nous avions vu dans un épisode précédent que pour permettre facilement de lancer un PS j’utilise un fichier en .bat du même nom qui contient tout ce qui faut pour que le PS se lance.
Exemple de fichier bat :
Powershell.exe -WindowStyle hidden -nologo -executionpolicy remotesigned -Command "& 'C:\Program Files (x86)\Domoticz\scripts\powershell\Backup_Domoticz.ps1'"
C’est ce fichier bat qu’il faudra lancer via le planificateur.
Le planificateur.
Sachez que il faudra un compte d’administrateur possédant un mot de passe (les password vide ne sont pas acceptés par défaut)
Dans le panneau de configuration et dans les outils d’administration vous trouvez le planificateur de tâches.
Utilisez le menu à droite « Créer une tâche ».
Dans l’onglet Général
En :
- 1 Nommons la tâche
- 2 Autorisons nous à lancer le script même si il n’y à pas de session ouverte
- 3 Donnons les droits maximaux à l’exécution du script .
Validons par « OK » puis dans l’écran qui suit :
- Choisissiez tout en haut dans « Lancer la tâche » le « A l’heure programmée » (1) puis la bonne fréquence (Une seule fois, Jour, Semaine , Mois).
- Pour lancer la tâche toutes les X minutes chosissez « Chaque Jour » (2)
- Répétez la tâche toutes les 5 minutes (1,4…) et « Indéfiniment » (3)
- Éventuellement donnez une date de fin.
Validez puis allons dans l’onglet « Actions » (1)
- Choisir « Démarrer un programme » vu que le reste est « déconseillé » ! (2)
- Utiliser le bouton « Parcourir » pour aller chercher le script en .bat à lancer (3)
- Validez et
- Rendez vous dans l’écran des « Paramètres » (1)
- Cochez « Exécuter la tâche des que …. (2)
- Décochez « Arrêter la tâche si elle s’exécute …. » (3) sinon ….
Validez tout ça
Windows vous demande de vous identifier avec votre mot de passe d’un compte administrateur.
Les mots de passe vide ne sont pas autorisés par défaut (sauf modifs dans la base de registre pour autoriser cela)
N.B Dans les actions on peut aussi indiquer comme ci-dessous :
Powershell.exe dans le programme à lancer et tous les paramètres qui sont dans le fichier en.bat sont passés dans les arguments y compris le chemin complet vers le fichier ps1.
-WindowStyle hidden -nologo -executionpolicy remotesigned -Command "& 'C:\Program Files (x86)\Domoticz\scripts\powershell\Backup_Domoticz.ps1'"
Opération réussie !