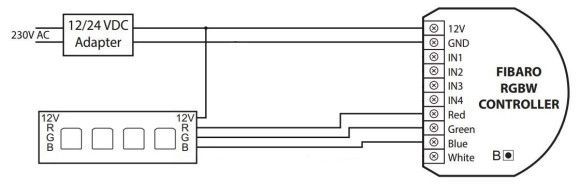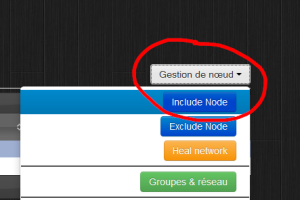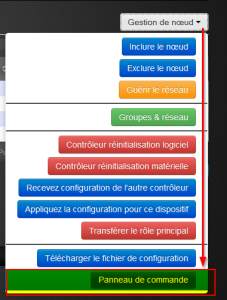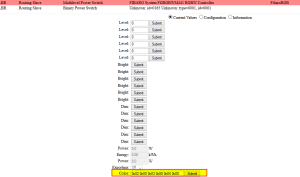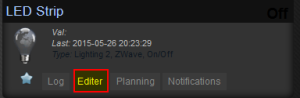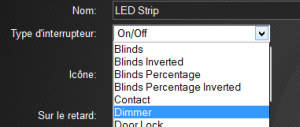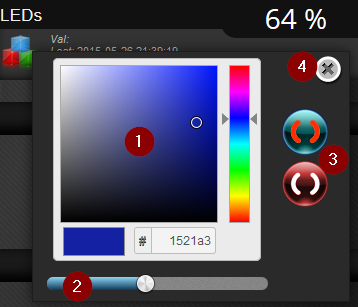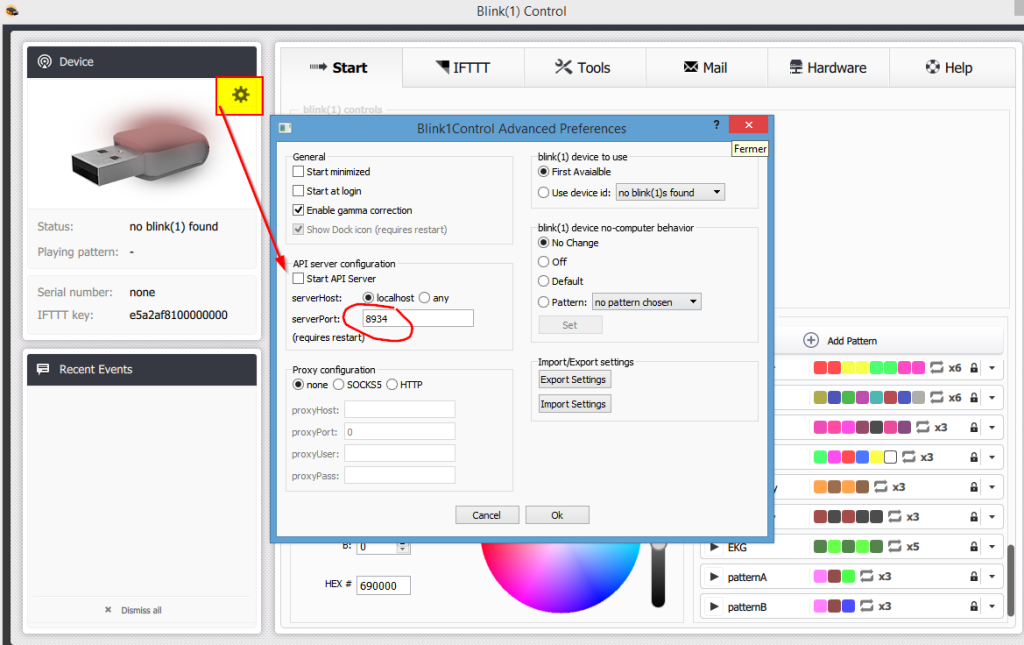Après un précédent article sur la cle USB blink(1), restons dans la lumière puisque je voudrais vous détailler ici la mise en place du module Fibaro RGBW et d’un ruban de LED dans Domoticz.
Les caractéristiques
Chez domadoo on peut apprendre que :
« Ce contrôleur RGB/RGBW compatible Z-Wave peut contrôler des bandeaux de LEDs, des LEDs RGB/RGBW et des sources lumineuses alimentées en 12V ou 24V. Outre les canaux RGB traditionnels, il prend également en charge le canal de lumière blanche supplémentaire, qui permet d’ajouter des nuances pastelles à la palette de couleurs.
De plus, l’appareil prend en charge jusqu’à quatre capteurs analogiques 0V-10V, tels que les capteurs de température, capteurs d’humidité, capteurs de vent, capteurs de qualité de l’air, capteurs de lumière, etc. Les borniers « ALL IN » et « OUT » peuvent être configurés pour le contrôle LED ou la lecture de signal 0V-10V. Ainsi, ce module peut être utilisé comme un variateur de lumière avec des lampes halogènes.
Ce contrôleur vous permet de gérer et de surveiller la consommation d’énergie des quatre sorties indépendamment ou totale. »
L’intérêt, outre, le pilotage des bandeau de LED est de pouvoir connecter des capteurs 0-10v.
Un descriptif détaillé ici http://www.domadoo.fr/fr/peripheriques/2367-fibaro-controleur-rgbw-z-wave-fgrgb-101-5902020528159.html
Une présentation complète est ici http://blog.domadoo.fr/2014/04/23/guide-dinstallation-du-controleur-rgbw-fibaro-fgrgb-101/
Câblage
Ce module ne s’alimente QUE EN 12 ou 24 V (pas de 230 V) par une alimentation externe.
L’alimentation 12/24 est reliée au 12 du Fibaro et le – au GND du Module Fibaro.
Sur le ruban de LED les câbles Rouge, Vert,Bleu sont connectés aux Red,Green et Blue.
Le dernier câble du ruban de LED (noir, jaune parfois) est relié au 12 V du module.
Ajout dans Domoticz
Nous allons procéder l’inclusion de notre périphérique Z-Wave comme d’habitude.
Activer la détection de périphériques dans le menu « Réglages/Paramètres » en cochant la case « Accepter de nouveaux périphériques matériel »
Puis dans le menu « Matériel » sur le bouton « Réglages » de OpenZWave on utilise « Gestion de Nœud » puis « Inclure le nœud »
Il suffit maintenant d’appuyer 3 fois de suite rapidement sur le bouton situé au fond du trou.
Votre périphérique doit être détecté, regardez le log Domoticz.
Puis dans le matériel Z-wave on retrouve ceci, que l’on peut nommer à notre convenance.
L’inclusion fait apparaitre plusieurs ‘Dispositifs », interrupteurs ZWAVE et Lightning Limitess/applamp RGBW
et un compteur de consommation électrique.
En ce qui me concerne, ces périphérique ne s’affichant pas dans la liste, je suis allé dans le panneau de commande
ou j’ai utilisé le bouton « Submit » en face de « Color »
Et la j’ai récupéré tout en double : Deux compteurs elec, deux limiless RGBW …. 👿
Bref,
Ensuite on utilise la flèche verte, on nomme nos périphériques.
Utilisation dans Domoticz
Depuis le Dashboard de Domoticz, passez vos 2 contrôles des LED en Dimmer au lieu de On/Off en cliquant sur le bouton « Editer »
Validez, vous obtenez cela.
En 1 : Nous avons un bouton un bouton marche/arrêt sur le premier widget.
En 2 : Un slider à déplacer pour augmenter/diminuer l’intensité des LED.
En 3 : Sur le second widget nommé « LEDs » un clic sur les cubes permet d’agir sur le ruban de LED.
| 1 – Nuancier | 2 – Intensité | 3 –Marche/Arret | 4 – Fermeture de cette fenêtre |
Voici comment pour une centaine d’euros (30 € de LED, 16 € de transfo 220/24, 60 € de Fibaro RBGW) on peut obtenir un éclairage d’ambiance lié à notre Domoticz favori.
Toutefois des regrets : Domoticz n’inclut pas de pilotage via Lua, Blocky, l’API JSON, on ne peut donc interagir avec les couleurs, la luminosité comme sur d’autres matériel (HUE phillips ou LIFX par exemple).
En dehors de la fonction d’éclairage on ne peut donc rien envisager de plus ambitieux pour l’instant (mai 2015) mais parions que l’évolution de Domoticz nous réserve encore des surprises.
Merci à la team de Domadoo qui à permis d’effectuer ce test.