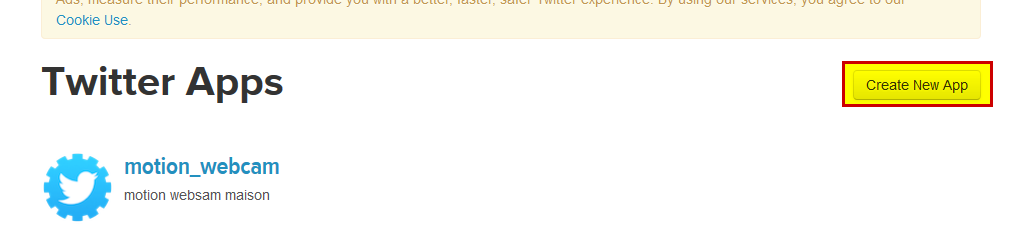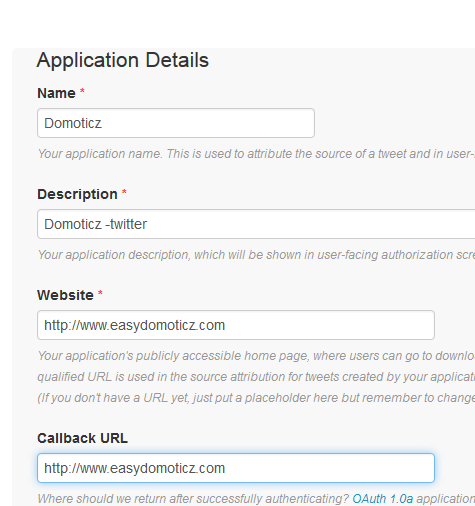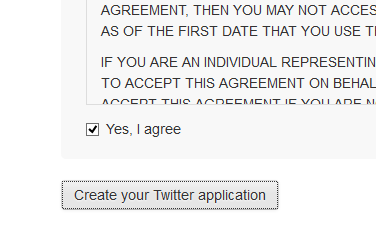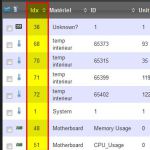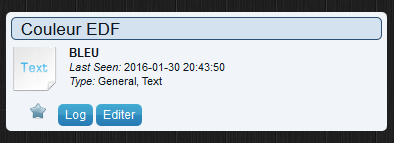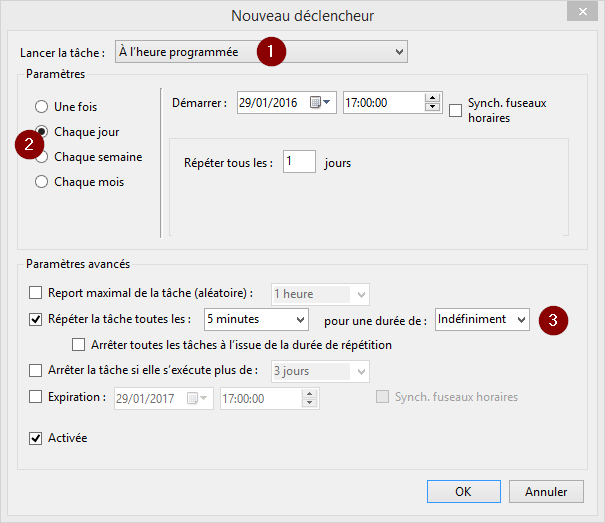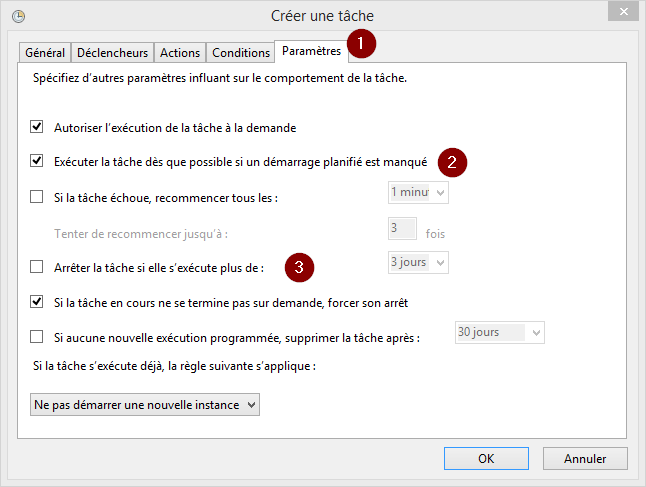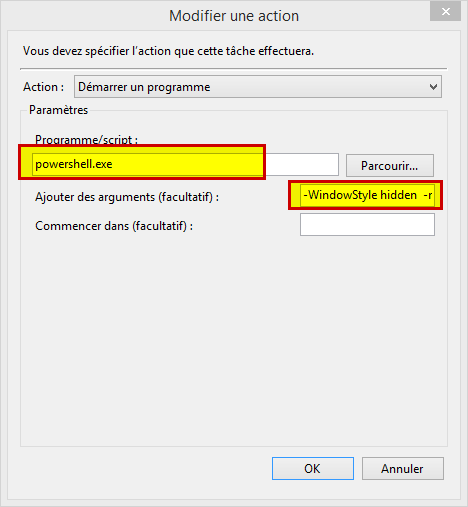Voici un nouvel article concernant l’utilisation de scripts Powershell destinés à Domoticz.
Je souhaite vous présenter ici la récupération de données issues de l’API Domoticz au format JSON.
Vous savez que en interrogeant Domoticz pour un matériel donné (par son idx) , renvoie une série de valeurs spécifiques à ce matériel.
Exemple : »http://192.168.1.81:8080/json.htm?type=devices&rid=126″ me renvoie les caractéristiques du matériel 126 au format JSON tel que ci dessous.
On voit Sunrise, Sunset, puis dans le bloc commençant par result BatteryLevel, Data, idx….
{
"ActTime" : 1453670702,
"ServerTime" : "2016-01-24 22:25:02",
"Sunrise" : "08:29",
"Sunset" : "17:56",
"result" : [
{
"AddjMulti" : 1.0,
"AddjMulti2" : 1.0,
"AddjValue" : 0.0,
"AddjValue2" : 0.0,
"BatteryLevel" : 255,
"CustomImage" : 0,
"Data" : "8.63%",
"Description" : "",
"Favorite" : 1,
"HardwareID" : 12,
"HardwareName" : "Motherboard",
"HardwareType" : "Motherboard sensors",
"HardwareTypeVal" : 23,
"HaveTimeout" : false,
"ID" : "0000044C",
"Image" : "Computer",
"LastUpdate" : "2016-01-24 22:24:32",
"Name" : "Memory Usage",
"Notifications" : "false",
"PlanID" : "0",
"PlanIDs" : [ 0 ],
"Protected" : false,
"ShowNotifications" : true,
"SignalLevel" : "-",
"SubType" : "Percentage",
"Timers" : "false",
"Type" : "General",
"TypeImg" : "hardware",
"Unit" : 1,
"Used" : 1,
"XOffset" : "0",
"YOffset" : "0",
"idx" : "126"
}
],
"status" : "OK",
"title" : "Devices"
}
Ce que nous allons voir ici est la récupération via powershell de ces valeurs dans des variables.
Je veux donc récupérer Sunrise, BatteryLevel , Data et idx dans 4 variables.
Le script powershell
# indiquer ici l'url à interroger
$url="http://192.168.1.81:8080/json.htm?type=devices&rid=126"
$json=Invoke-WebRequest $url
#------------- # affiche les val json brutes
#decommentez la ligne ci-dessous pour voir les données recues de Domoticz
#Write-Host $json
#-------------
#-------------
# Mettre les donnés dans $info_json, l'objet $json est converti
$infos_json = ConvertFrom-Json -InputObject $json
#recuperation depuis $infos_json avec les libelles du JSON Domoticz
$Val_Sunrise=$infos_json.Sunrise
$Val_idx=$infos_json.result.idx
$Val_Batterie= $infos_json.result.BatteryLevel
$Val_Data= $infos_json.result.Data
Write-host $Val_Sunrise,$Val_idx,$Val_Batterie,$Val_Data
Une fois récupéré notre objet JSON dans $infos_json on va juste chercher la valeur souhaitée par appel de $infos_json.libelle_de_la _clé_JSON
Attention il faut absolument respecter la casse et l’orthographe des libelles renvoyés par Domoticz.
$infos_json.Sunrise
$infos_json.result.idx
$infos_json.result.BatteryLevel
$infos_json.result.Data
Remarquez que on va chercher idx, Data et BatteryLevel dans result.xxxx contrairement au champ Sunrise car ces 3 champs sont dans le pavé nommé result dans le JSON renvoyé par Domoticz.
 Relisez ce qui est marqué tout en haut de cette page sous le titre Twitter et le numéro de téléphone obligatoire.Lire la suite
Relisez ce qui est marqué tout en haut de cette page sous le titre Twitter et le numéro de téléphone obligatoire.Lire la suite