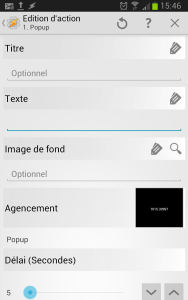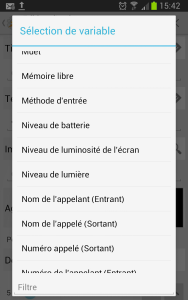Nous avons vu précédemment https://easydomoticz.com/point-scripts-lua/ quels sont les principes de fonctionnement des script Lua au sein de Domoticz, voyons dans cet article les premières base de la rédaction de scripts puis nous prendrons un exemple que nous allons dérouler et complexifier de bout en bout afin de voir quelques instructions.
Les bases des scripts : Avoir les idées claires
Avant toute chose, il faut que vous ayez les idées claires concernant les actions que vous devez réaliser, prenez un papier et un crayon et écrivez en français ce que vous devez faire.
Partant du fait que je possède un capteur de luminosité, des volets roulants que j’ai tous rassemblés dans un groupe (une scène au sens Domoticz) pour pouvoir les commander tous ensemble, je voudrais que lorsque la luminosité descend en dessous de 170 et que il est plus de 17h30, fermer tous les volets.
Ce qui pourrait commencer à se traduire par :
- A chaque fois que la valeur de mon capteur de luminosité change
je regarde si elle est inférieure a 170
ET si
il est plus de 17H30
ALORS
je passe le groupe des volets à ON
Ce qui signifie qu’il nous faut un script basé sur les devices puisque je cherche à déclencher tout cela lorsque la luminosité change, il faudra récupérer la valeur de notre capteur , la comparer à un seuil, aller chercher l’heure actuelle la comparer à un seuil horaire, puis passer le groupe de volets à ON.
N.B : il y a un petit bug de conception car une fois que les volets vont être fermés, si j’allume puis éteint la lumière de mon salon, la luminosité va changer, il sera plus de 17h30 et on tentera de fermer les volets alors qu’ils le sont déjà.