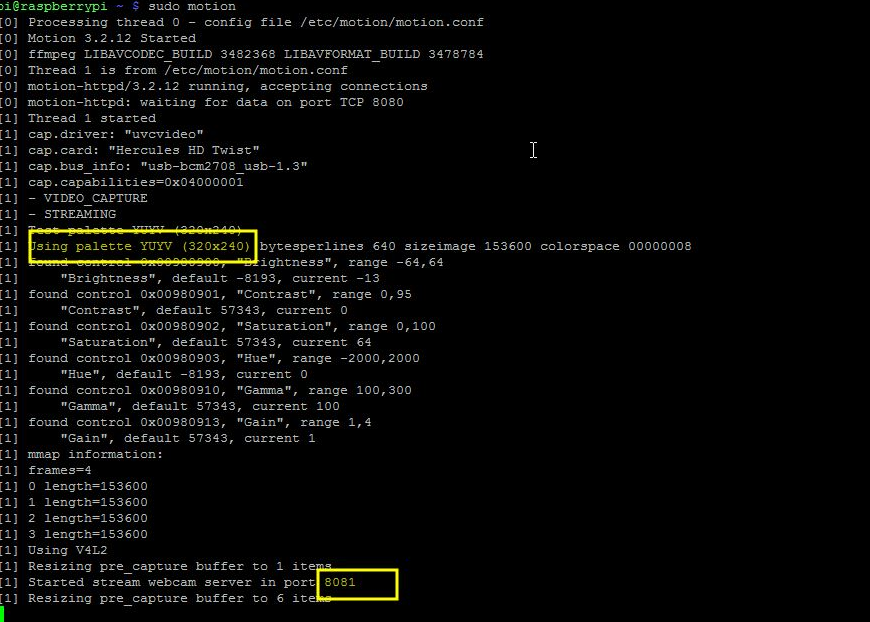Ajout du 26/03/2016 : Cette documentation n’est conservée ici que pour historique, une nouvelle version de Imperihome/MyDomoAtHome en NodeJS est maintenant disponible rendant ce qui est décrit ci-dessous obsolète , utilisez donc ce lien https://easydomoticz.com/?p=3269
Cet article est la mise à jour du post initial concernant la mise en place de la passerelle Imperihome sur Domoticz.
Ajout du 07/11/2015: Comment se connecter avec Imperihome depuis l’extérieur de notre domicile.
Correctifs sur l’installation de la passerelle : le 12/11/2015
Objectif :
Il existe un article sur le wiki anglophone de Domoticz http://www.domoticz.com/wiki/ImperiHome décrivant l’utilisation de ImperiHome sous Android avec notre plateforme de domotique préférée.
Je vous en propose ici une traduction libre agrémentée de mes remarques rencontrées lors de la configuration de cet outil.
L’installation est vraiment facile.
Les liens sur le site ImperiHome http://www.imperihome.com/fr/
Le lien sur l’appli Android https://play.google.com/store/apps/details?id=com.imperihome.lite&hl=fr
Une version pro avec des fonctionnalités additionnelles existe sur le PlayStore.
Un lien vers le wiki de Domoticz http://domoticz.com/wiki/ImperiHome
Un joli readme.md concocté par epierre https://github.com/empierre/MyDomoAtHom … /README.md
Ma gratitude à epierre et aux contributeurs du projet.
Généralités :
Imperihome est une application pour smartphone qui s’intègre nativement à bon nombre de systèmes de domotique via une API génerique.
Contrairement aux autres applis existantes (Andromoticz par exemple) , ImperiHome est donc multiplateforme domotique.
La procédure ci dessous est faite pour ajouter à Domoticz une passerelle ImperiHome afin de permettre le pilotage via smartphone.
Cette passerelle agira comme une interface entre Domoticz et Imperihome et vice versa.
Il y a donc un Client (ImperiHome), une Passerelle (voir ci dessous l’install et configuration) et un Serveur (notre Domoticz). La Passerelle est un Web serveur REST avec son propre IP:port qui sera différent de celui existant déjà pour Domoticz.
Voila quelques screens tirés du wiki anglais de Domoticz.
|
|
|
Possibilités