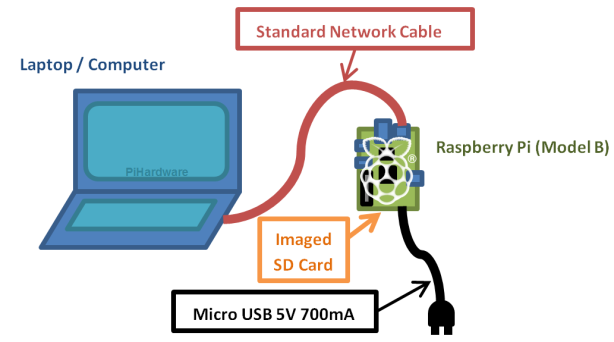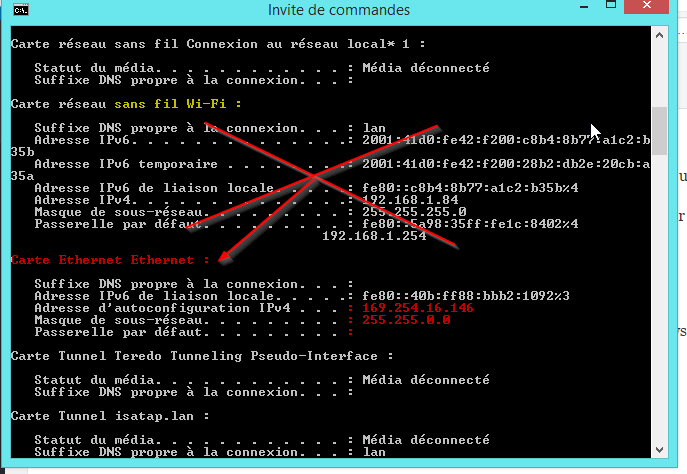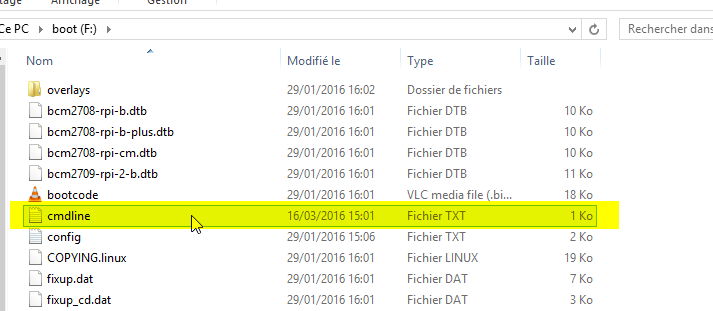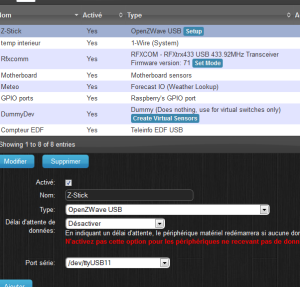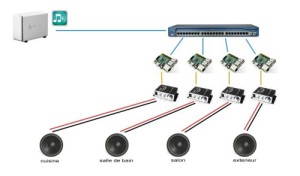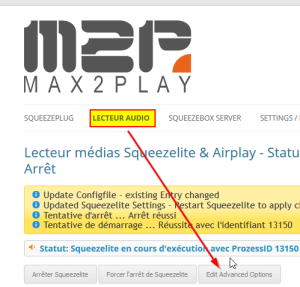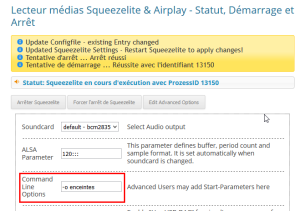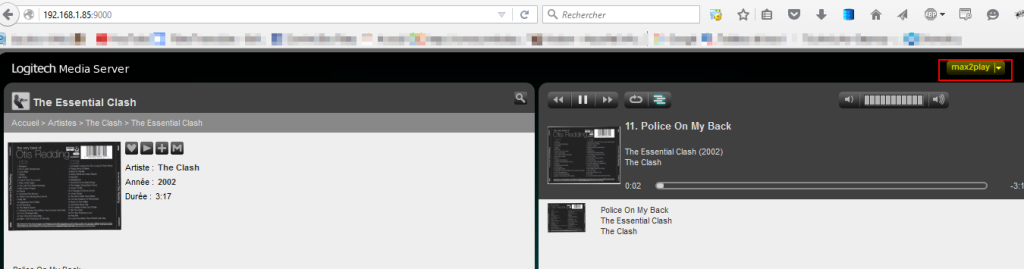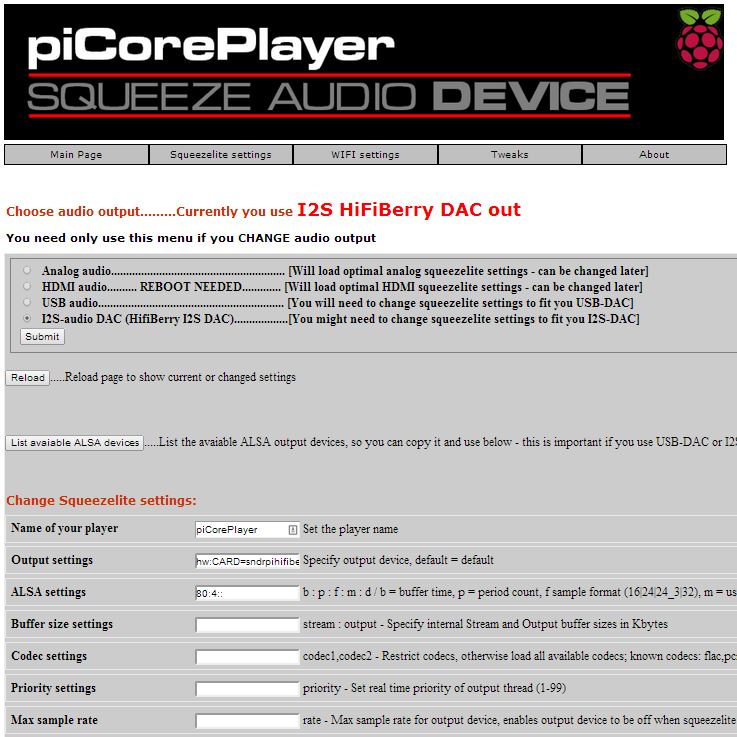Après quelques semaines sans nouveaux articles sur le blog cause changement de boulot, plantages, changement de serveurs … reprenons un rythme plus habituel de publication par un tuto tout simple :
Comment connecter mon Raspberry, en IP fixe, directement à mon PC Windows par un simple câble réseau sans routeur,box…; comme ceci :
Matériel :
Un raspberry, son alimentation, une carte SD avec une distribution Linux dessus (c.f https://easydomoticz.com/domotique-comment-debuter/installation-de-domoticz-sur-raspberrylinux-debian/
Nous prendrons ici l’exemple de Raspbian.
Un câble réseau RJ45 NORMAL (droit) bien que les cartes réseau actuelles savent aussi utiliser les câbles croisés.
Tout d’abord nous devrons trouver une ip compatible avec notre PC puis modifier un fichier Linux pour donner l’adresse IP fixe.
Quelle IP donner à mon Raspberry ?
Etant donné que votre PC Windows n’est connecté à rien sur sa prise réseau RJ45, Windows à donné à cette interface réseau une adresse automatique commençant par 169.X.X.X dite APIPA.
Ouvrons un terminal et jettons un œil à ipconfig à la ligne de la carte ethernet et non pas du Wifi.
Ici mon PC Windows à l’adresse IP 169.254.16.146. Il faut que je donne à mon Raspberry une IP compatible, je choisis 169.254.16.147
Vous devez donner une IP en ne changeant QUE la dernière valeur (147) que vous devez adapter à votre configuration.
Configuration du fichier cmdline.txt :
Notez bien que la manip documentée pour une connexion avec Windows est valable pour n’importe quel système d’exploitation du moment que vous savez quelle ip à été donnée à votre RJ45.
Je ne décris ici que la mise en place avec un PC Windows.
Une fois votre image « gravée » sur votre carte SD, ouvrez un explorateur de fichiers, allez sur votre carte SD puis trouvez le fichier cmdline.txt, recopiez le au cas ou cela se passerait mal en cmdline.old puis ouvrez le cmdline d’origine
Vous y trouvez quelque chose comme :
dwc_otg.lpm_enable=0 console=ttyAMA0,115200 console=tty1 root=/dev/mmcblk0p2 rootfstype=ext4 elevator=deadline rootwait
et AU BOUT DE CETTE LIGNE vous ajoutez ip=l’ip choisie plus haut sans retour à la ligne
dwc_otg.lpm_enable bla bla bla .... elevator=deadline rootwait ip=169.254.16.147
PAS DE TOUCHE ENTREE, DE RETOUR CHARIOT, DE TABULATION, c’est juste ESPACE ip=xxxx.xxxx.xxxx.xxxx
Sauvegardez vos modifs, éjectez proprement votre carte SD, insérez la dans le Raspberry, branchez le câble réseau et l’alim et patientez quelques secondes le temps du démarrage du Raspberry.
Un ping vers votre adresse vous confirmera que tout est correct, vous pouvez utiliser putty,mremote, un navigateur web pour aller vers votre nouvelle connexion.
Dans le cas ou cela ne fonctionne pas , retirez la carte SD, inserez la sur une autre machien et examinez la ligne en question.
Dans le pire des cas supprimez cmdline.txt et renommez cmdline.old en cmdline.txt puis refaites les manips.
Cette configuration prend le pas sur celle de /etc/network/interfaces.
Bien entendu la technique de /etc/networks/interfaces et toujours possible, celle ci est simple dans le cas ou aucune connexion vers une box n’est nécessaire.
Bien entendu on peut installer un serveur DHCP sur la machine Windows pour notre Raspberry, mais c’est une autre aventure…